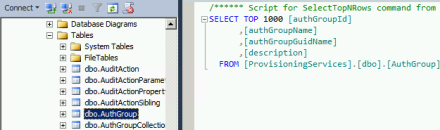Happy Thanksgiving, folks!
In today’s HOW-TOs edition, I would like to encourage you to prepare your environment for the holiday weekend if you haven’t done so yet. A nice way to keep an eye on your infrastructure is to set up an alerting system for you to be alarmed via email if an unexpected event occurs. One way to configure proactive monitoring is to attach a task to an Event ID in Windows Event Viewer and tell Windows to send you an email every time that Event ID occurs. Here is a list of IDs with context from sources “StreamService,” “StreamProcess” and “Service Control Manager” that may serve you well when it comes to your PVS servers.
Application Log:
1. Event ID 1 – PVS Stream Service STARTED. <Information>
2. Event ID 101 – Unable to contact Citrix license server. <Error>
3. Event ID 107 – Licensing grace period expired. <Error>
4. Event ID 11 – DBAccess error. <Error>
5. Event ID 11 (again) – StreamProcess IP <IP:Port> is disconnected or non-functional. <Error>
System Log:
1. Event ID 7036 – The Citrix PVS Stream Service service entered in a stopping state. <Information>
2. Event ID 7034 – The Citrix PVS Stream Service service terminated unexpectedly. <Error>
For PVS targets, I recommend setting up an alert for any errors in the Event Viewer from source “Bnistack” as those normally point to retries and/or network disconnections. If you want to take it a step further, visit John Howard’s blog from Microsoft Technet for additional scripting techniques to get the most information from Windows Event Viewer via email alerts.
And last but not least, feel free to leverage WER (Windows Error Reporting) to generate crash dumps across the board or on a per-application basis whenever a relevant process decides to crash, find instructions HERE.
OK, everyone. The turkey is waiting! 🙂 Enjoy a safe weekend!